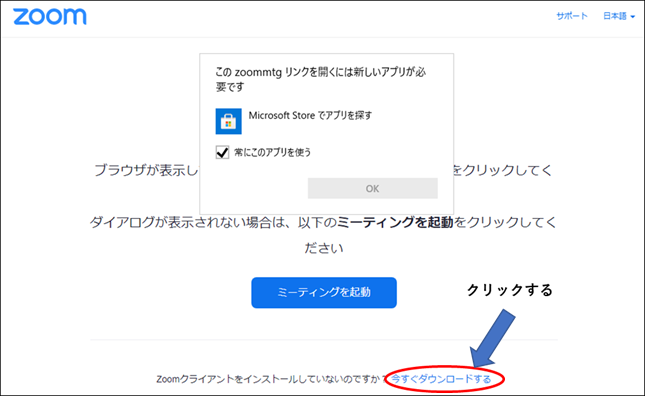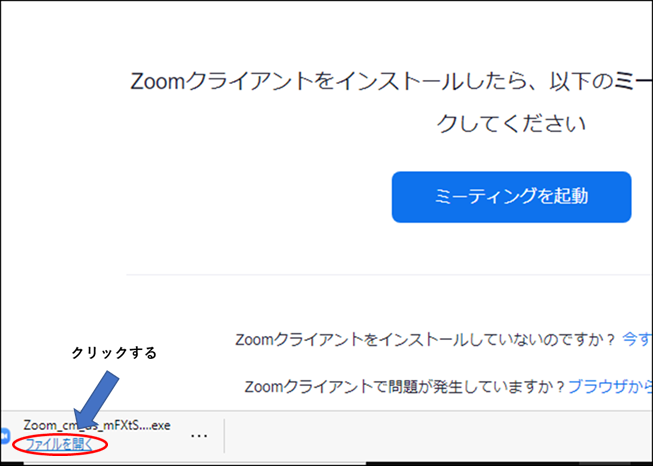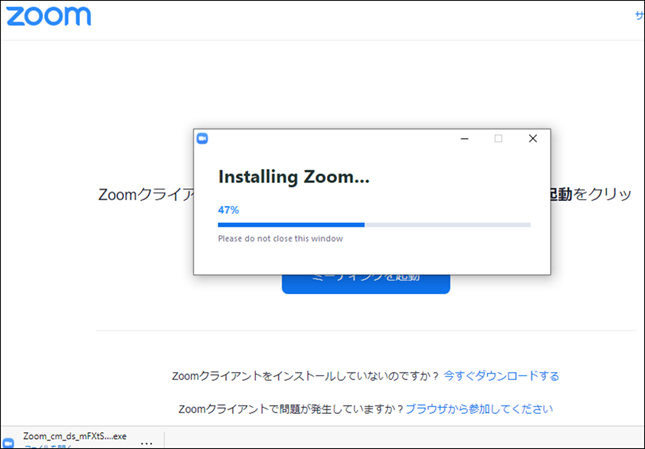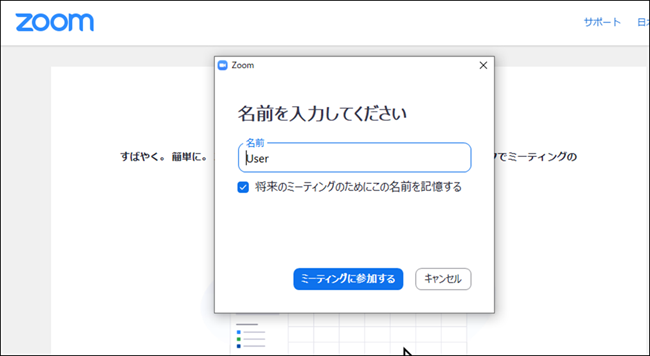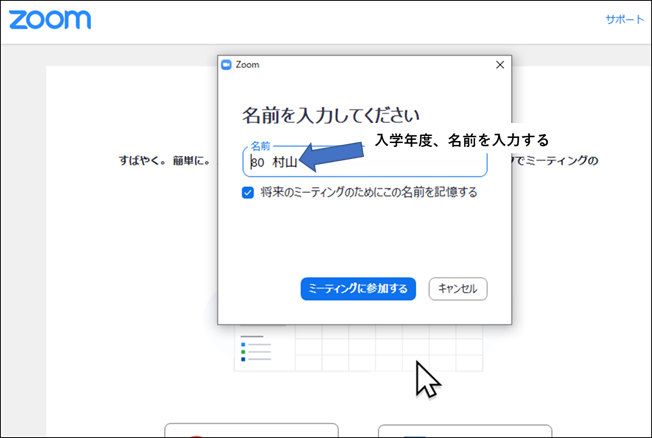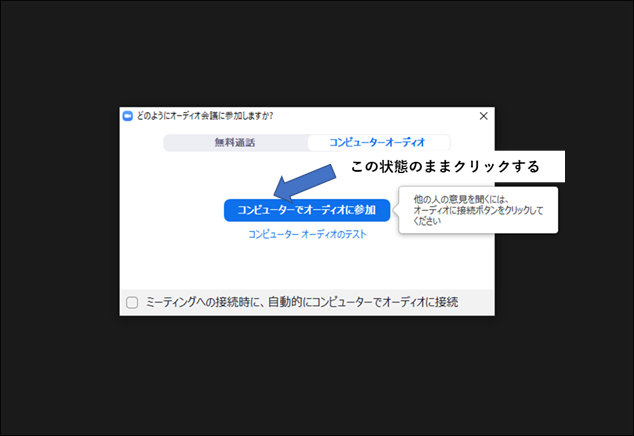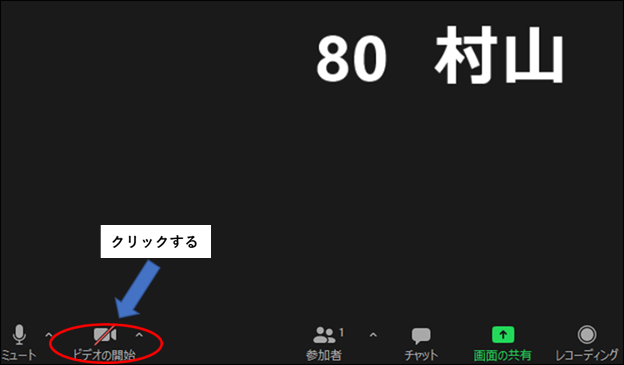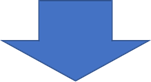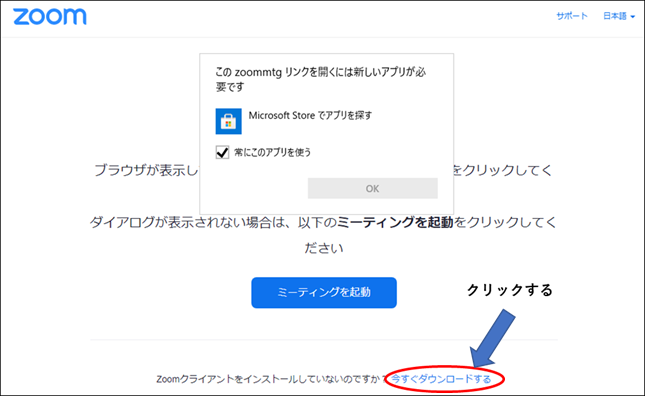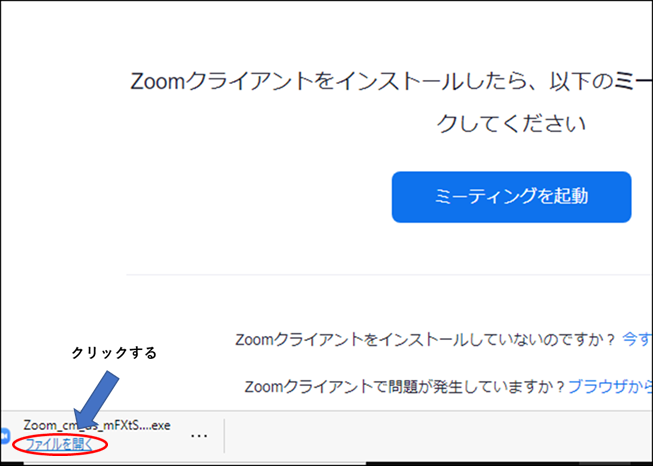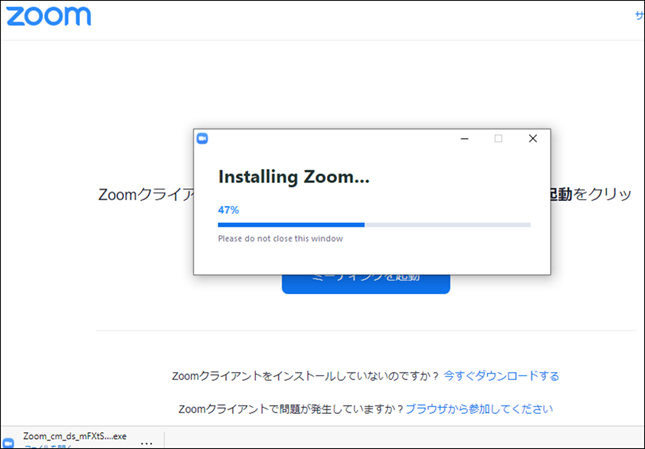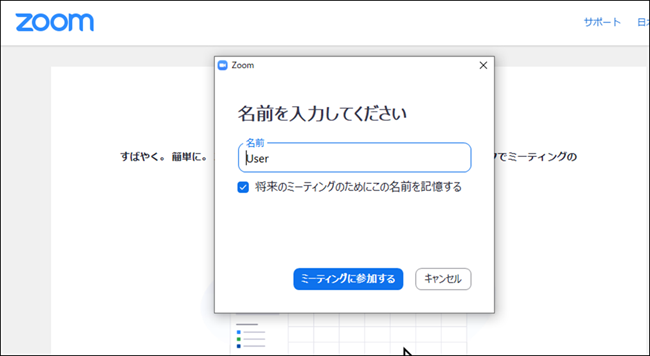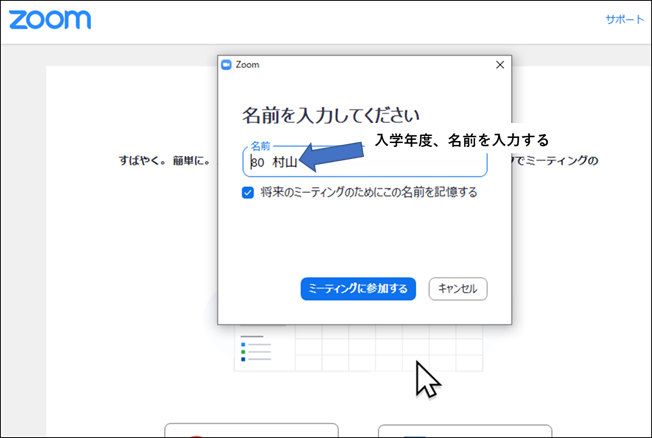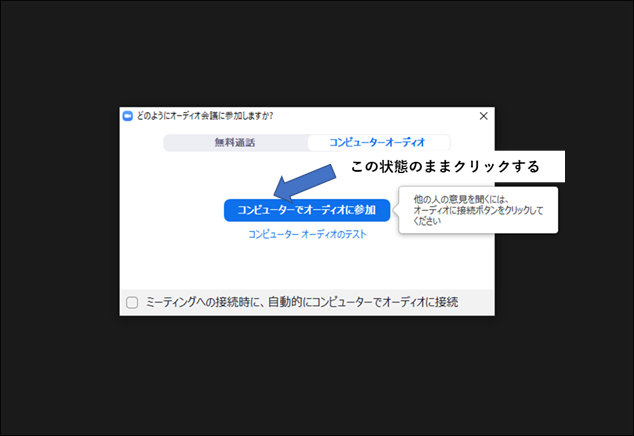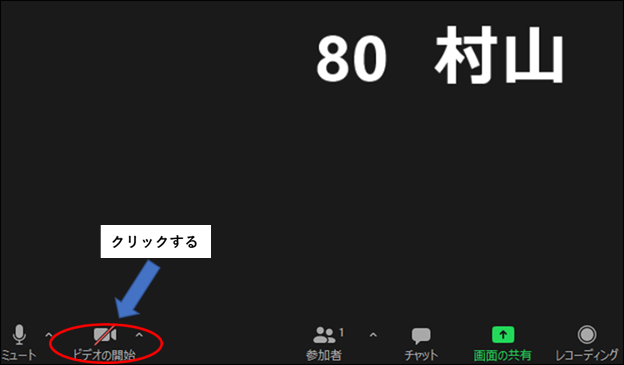| ※下記作業に入る前にカメラが外付けの場合は、必ずカメラを本体USB端子に接続して下さい。 |
| ①画面最下段の「今すぐダウンロードする」をクリックします。 |
|
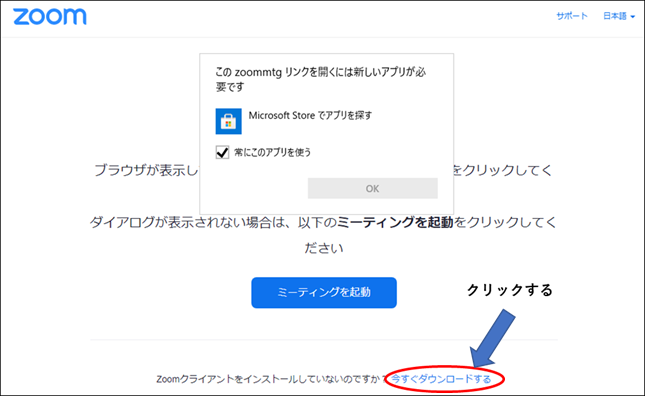
|
|
|
| ②画面左下最下段の「ファイルを開く」をクリックする。 |
|
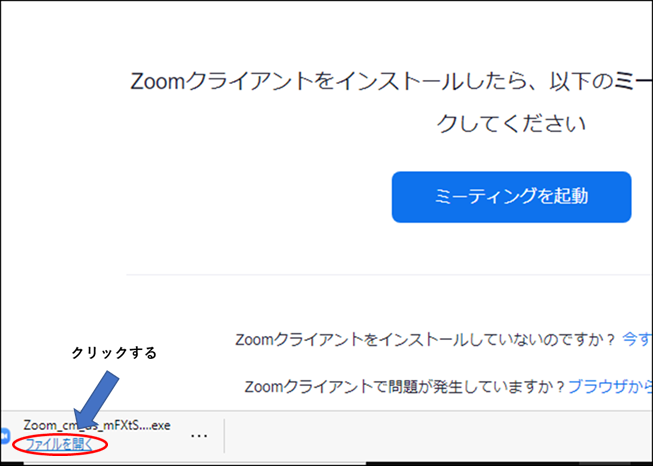
|
|
|
| ③ |
下記のようにZOOMアプリのインストールが始まります。 |
|
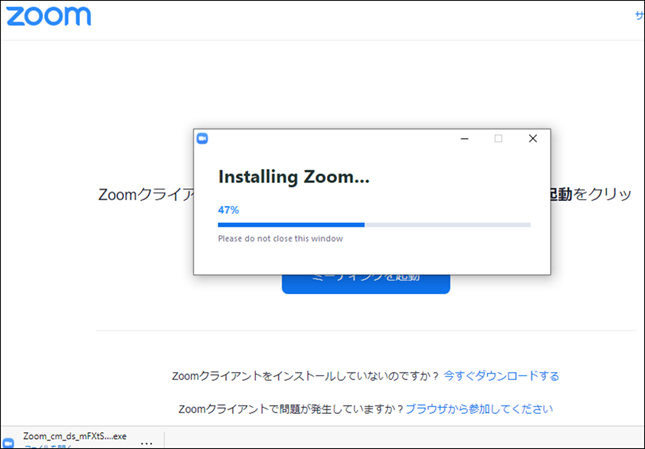
|
|
|
| ④ZOOMアプリのインストールが終了すると、ご自身の名前を入力するように促されます。 |
|
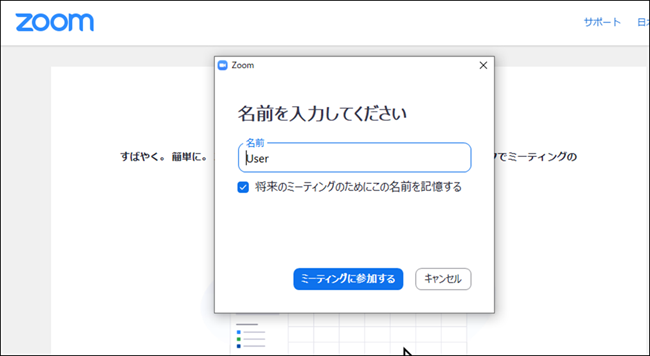
|
|
|
| ⑤ご自身の入学年度、名前を下記のように入力します。 |
|
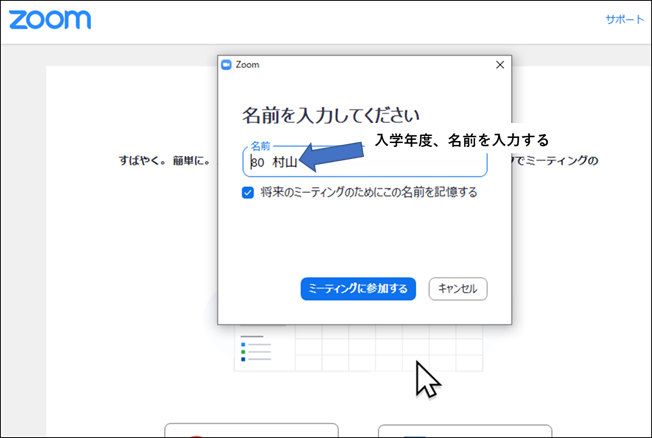
|
|
|
| ⑥この状態のまま(コンピューターでオーディオに参加のまま)でクリックします。 |
|
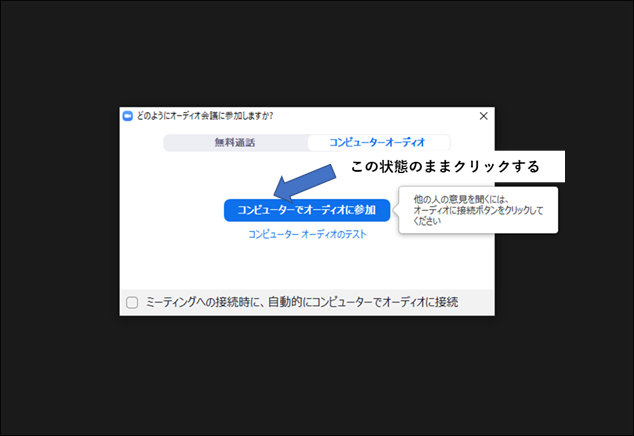
|
|
|
| ⑦会議室に入力できました。なお、このままではご自身の姿が他の参加者に見えませんので、 |
|
| 他の参加者にご自身を見せるために、画面左下最下段の「ビデオの開始」をクリックします。 |
|
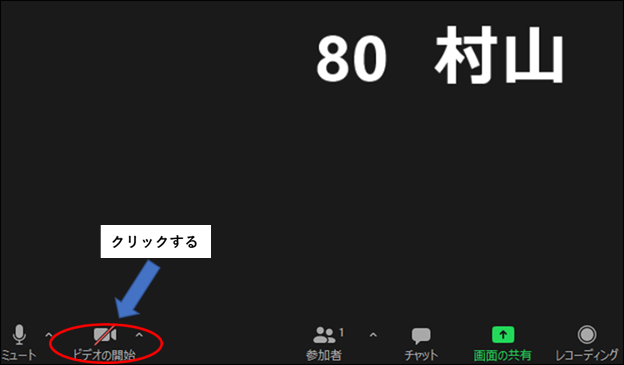
|
|
|
|
|
|
|
|
|
|
|
|
| ⑧ご自身の姿を他の参加者に見せながら、会議室に参加している状態になりました。 |
|
| 尚、画面最下段の「ミュート」及び「参加者」のアイコンは下記のように使います。 |
|
|
| ⑴「ミュート」ご自身のマイクのボリュームをオフの状態にします。会議中の特定の人の |
|
|
発言だけに音声を絞りたい場合に使用します。 |
|
|
| ⑵ |
「参加者」現時点で誰が参加しているか、参加している人のカメラとマイクの状態は |
|
|
どうなっているか確認できます。 |
|
|
|
※ZOOMのインストールや操作で不明な点があれば、’80 村山 まで問い合わせ願います。 |
|
|
携帯:090-3970-5414 |
|
|
メール:t.murayama@doshisha-u.net |
|
|
|
|
|
|
|
|
|
|
|
|
|
|
|
|
|
|
|
|
|
|
|
|
|
|
|
|