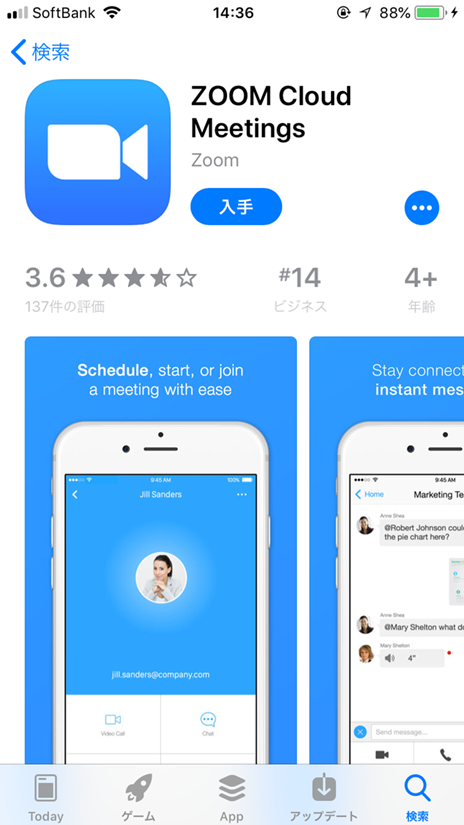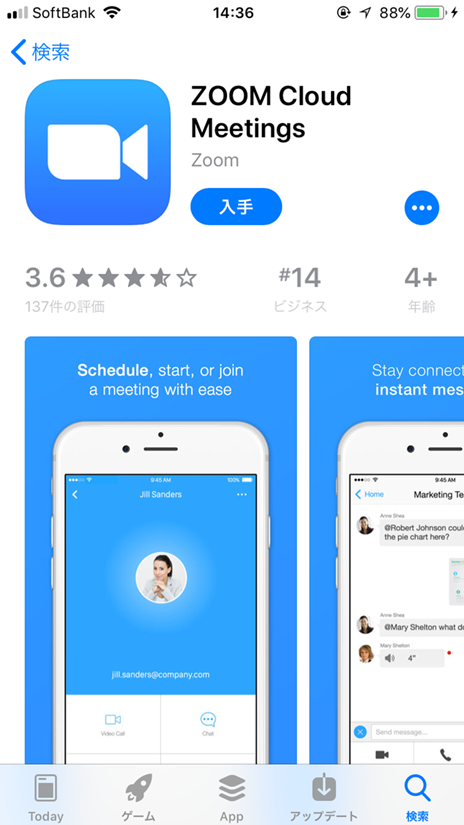|
|
|
|
|
|
|
|
|
|
|
|
|
|
|
|
|
|
|
|
|
|
|
|
|
|
|
|
| ZoomをiPhoneにインストールする方法 |
|
|
|
| ZoomをiPhoneにインストールにはまず、「App Store」を開きます。 |
|
| App
StoreはiOS公式のアプリ配信プラットフォームであり、iPhoneには標準で搭載されています。 |
| ホーム画面にアイコンがあるはずなので探してみましょう。 |
|
|
| App
Storeでは、アプリを名前で検索できます。検索欄に「zoom」と入力し、検索してください。 |
|
| 候補が複数表示されますが、「ZOOM Cloud Meetings」というアプリが該当のアプリです。 |
|
|
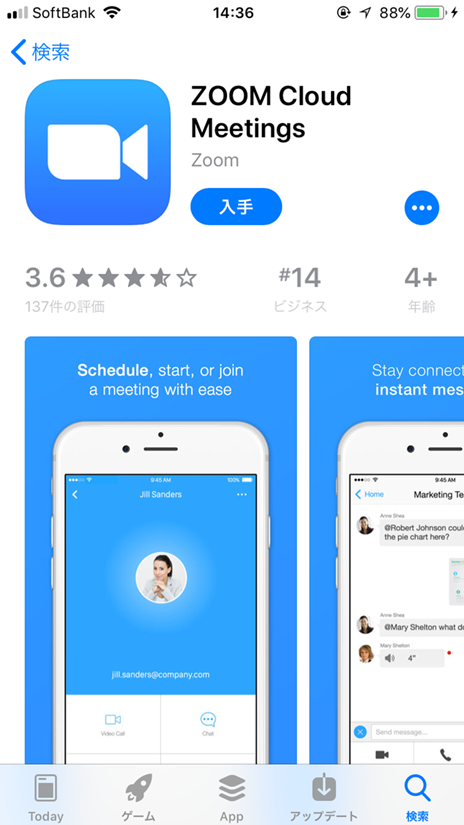
|
|
|
| 「入手」をタップするとダウンロードが始まりますが、サインインしていない場合は |
|
| Apple
IDでのサインインが求められるかもしれません。取得しているIDとパスワードでサインイン |
|
| してください。あらかじめ設定している場合は、指紋認証や顔認証も利用できます。 |
|
|
| 正常に認証が行われるとダウンロードが始まり、ほどなくしてインストールが終了します。 |
|
| ホーム画面にZoomのアイコンが追加されていることを確認してください。 |
|
|
| 確認後、年度、氏名、及び所定のミーティングID,ミーティングパスコードを入力の上、後入室 |
|
| して下さい |
|
|
| 以上 |
|
|
|
|
|
|
|
|
|
|
|
|
|
|
|
|
|
|
|
|
|
|
|
|
|
|
|
|
|